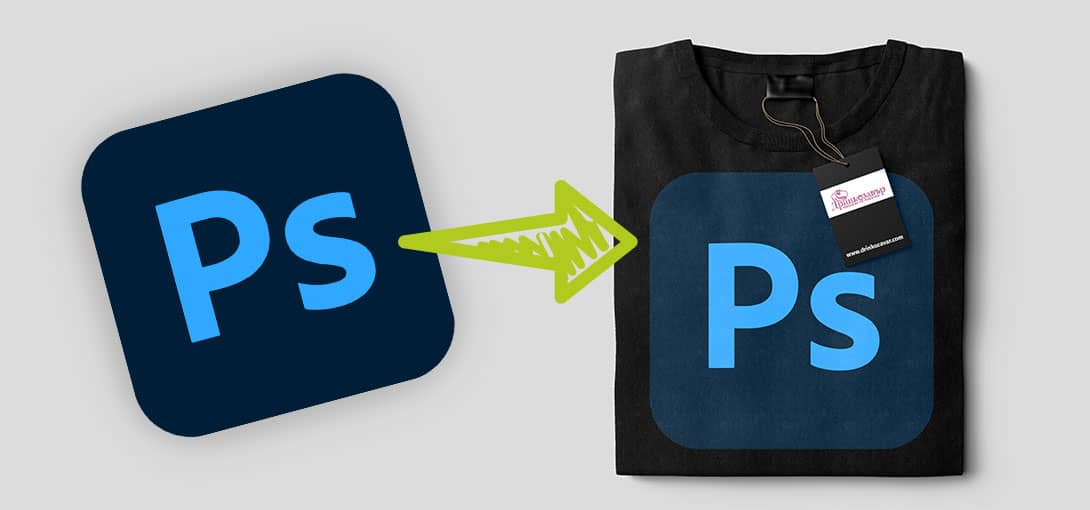В три последователни статии ще ви демонстрирам как да запазвате файлове за директен печат върху текстил (Direct To Garmmet). Трите най-разпространени програми за тази цел са:
и Corel Draw,
Разбира се те имат и свои безплатни алтернативи като GIMP, Incscape и интернет базираната Photopea.
Коя програма ще използвате зависи от вашия личен избор и предпочитания. Стъпките и необходимите настройки са сходни при различните програми.
В тази статия ще разгледаме подготовка на файл с Photoshop.
Добрата подготовка на файлове/изображения за печат е важна, за да може да постигнем максимално добри резултати.
Ако се затруднявате по някакъв начин с изработката на проект, не се притеснявайте да се свържете с нас.
Подготовката на файлове се състои в 4 основни стъпки:
- Избор на цветови модел и проверка.
- Обрязване на работния файл и оразмеряване.
- Запазване на файл за печат.
- Изпращане за печат.
Избор на цветови модел и проверка
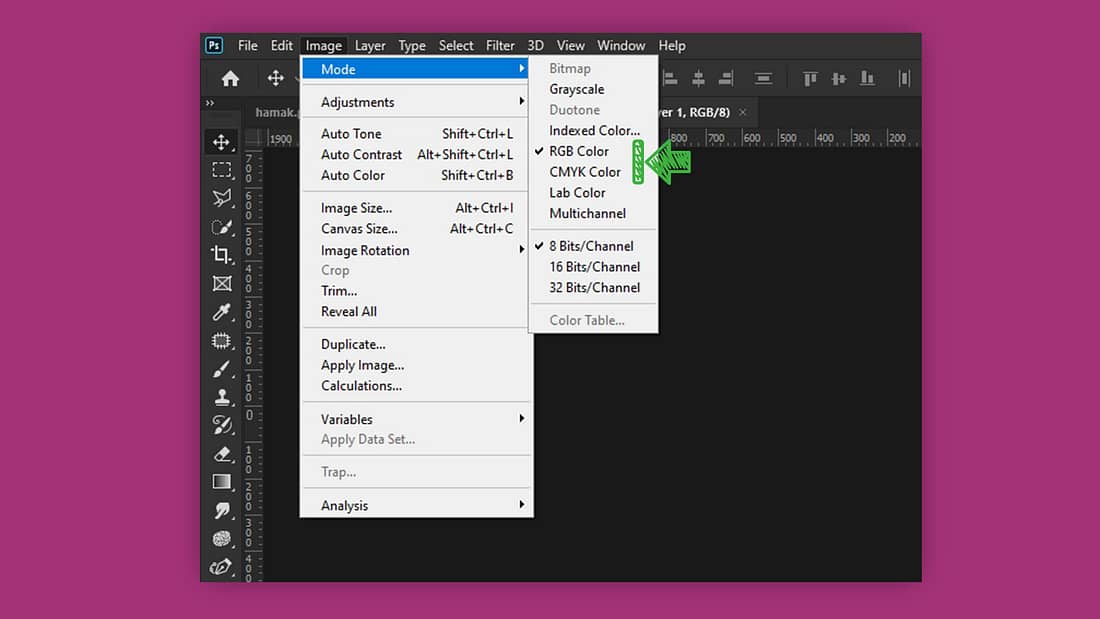
DTG принтерите отпечатват изображенията в цветови модел CMYK. За да се получат оптимално добри цветове, преобразуването в този модел от RGB е добре да става от принтера.
Поради тази причина е препоръчително да създавате своите изображения в цветови модел RGB. Все пак не е грешно да работите и в CMYK.
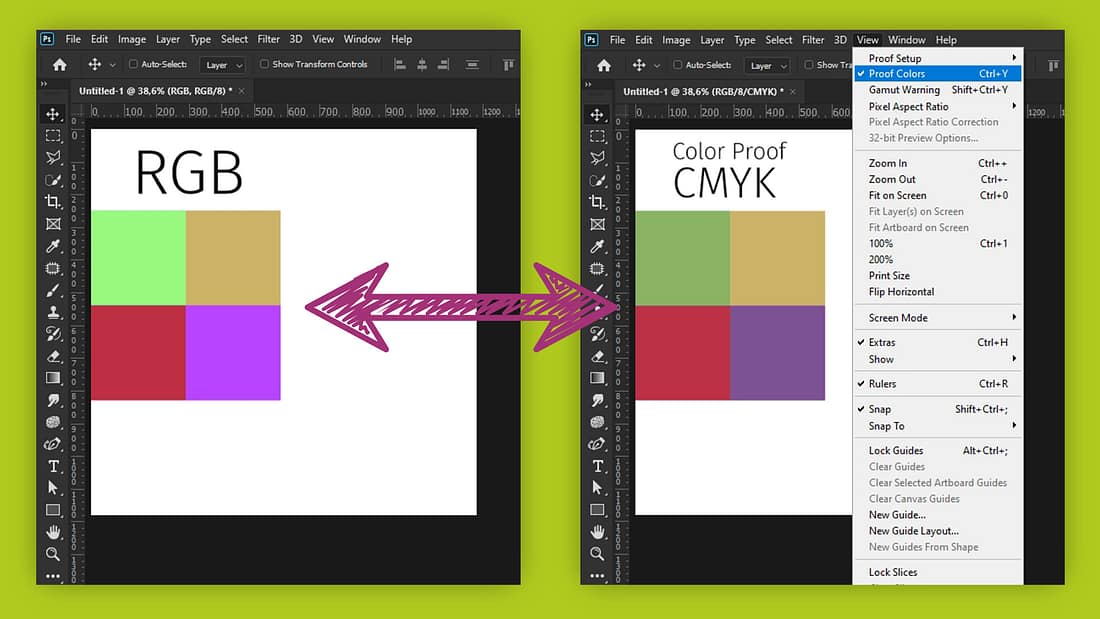
Когато работите в RGB е добре от време на време да проверявате как ще се изменят цветовете в CMYK.
Има цветове, които не могат да бъдат отпечатани в CMYK, но могат да се визуализират на екран/монитор (електронните устройства показват цветовете в RGB и локално симулират преобразуването в CMYK).
Проверка за промените в цветовете може да направите от менюто View > Proof colors (CTRL + Y)
Обрязване на работния файл и оразмеряване
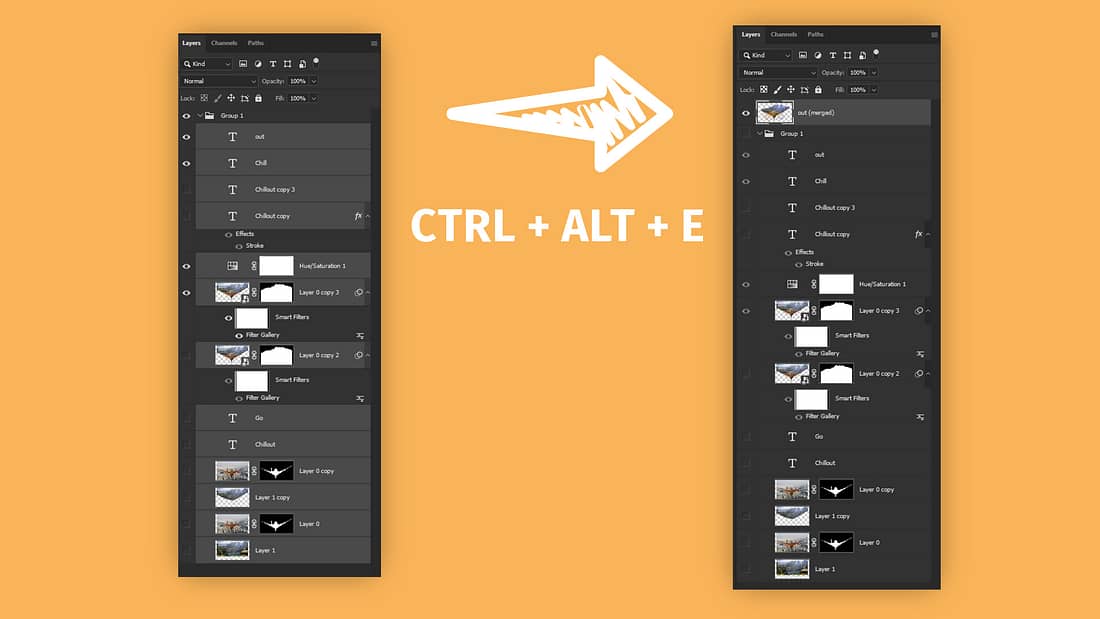
Добре е изображението, което ще изпратите за печат, да е без излишни прозрачни пиксели в страните си (празно поле/въздух) . По този начин инструментът „Направи си щампа“ ще може да изчисли максимално коректна цена.
Чрез опцията Merge можете да слеете всички слоеве в един общ, без да загубите оригиналните слоеве, с малката подробност, че при експорт трябва да изключите оригиналните леъри и да оставите само слетия.
За да използвате Merge е необходимо да изберете всички словеве, след което да натиснете клавишната комбинация CTRL+ALT+E.
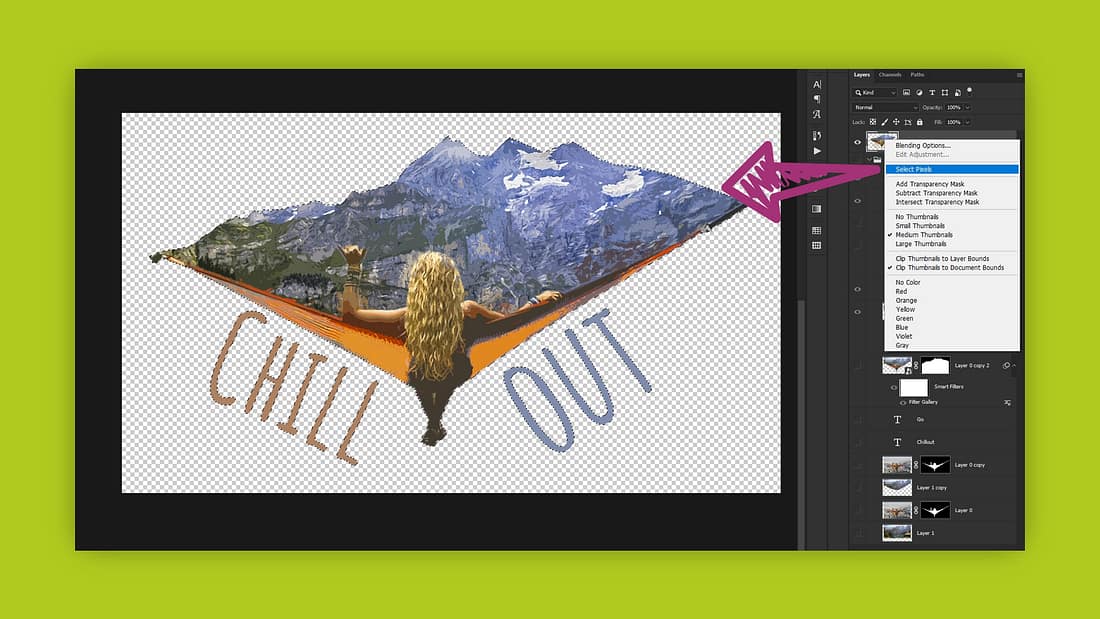
Когато имате слети всички слоеве в един общ, можете да създадете от него селекция, по която да обрежете изображението (Crop). Това става като натиснете десен бутон от мишката върху слоя и от там трябва да изберете Select pixels.
След като имате вече селекция, можете просто да натиснете бутона C от клавиатурата, това ще направи Crop полето точно по селекцията. Накрая натискате два пъти Enter и готово, изображението е изрязано абсолютно точно.
Разбира се, можете и директно, на око, да обрежете изображението, но така рискувате да изрежете нещо което не трябва.
Запазване на файл за печат
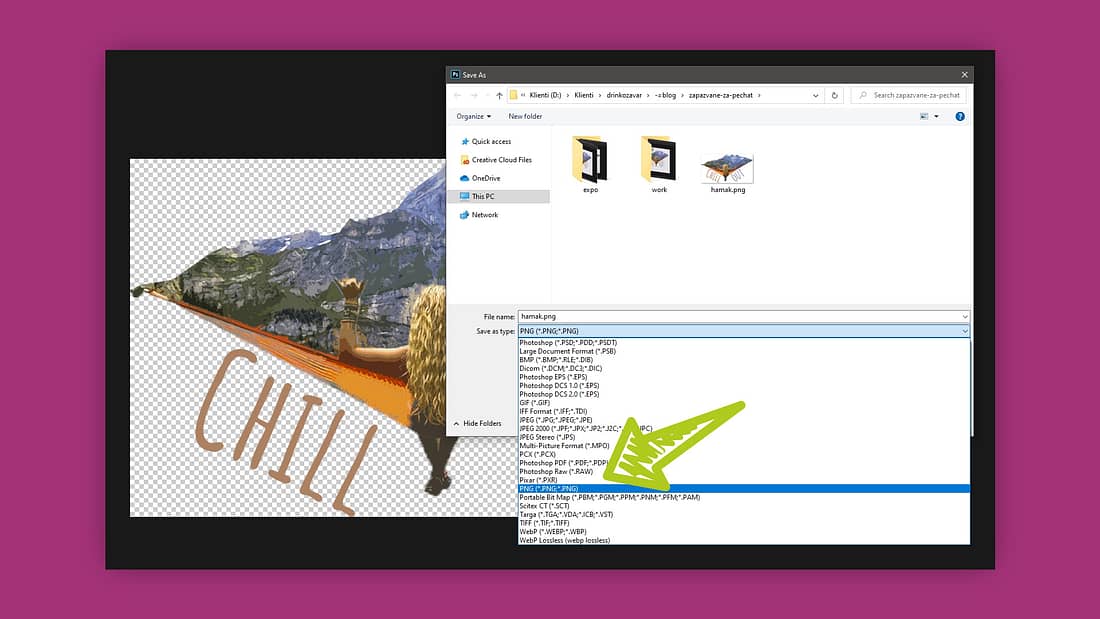
За финал, когато сте готови с другите стъпки, можете да изберете File > Save As, след което формата *.PNG.
Не използвайте опцията Save For Web, тъй като тя автоматично прави файла на 72dpi. Самият размер в пиксели е същия, но при печат пикселите се преобразуват в милиметри, спрямо резолюцията. Ако Вие сте правили файла на 300ppi, а за печат се прави на 200ppi, то тогава вече преобразуването няма да е вярно.
Изпращане за печат
За да направите поръчка в www.drinkozavar.com е необходимо да добавите в количката всички продукти които желаете, след което на страницата „Направи си щампа“ можете да приложите файла, който сте изработили. Удобното е, че по този начин ще можете да видите как ще изглежда щампата на различните продукти.
Занимавам се с дизайн на печатни и интернет материали от около 16 години. В последните години като хоби се захванах с преподаване на софтуер за графичен дизайн. Управител съм в магазин Дринкозавър и главен дизайнер.