Това е втората част от серията насоки за запазване на файл за DTG печат, за напреднали.
Ако сте пропуснали предходната статия можете да я видите тук.
В тази статия ще ви покажа основните стъпки при подготовката на проект на щампа за печат в Adobe Illustrator. Изискванията и препоръките са същите като в „Запазване на файл за DTG печат част 1“, като единствено инструментите са по-различни.
Препоръчителните изисквания за файл за печат на DTG са:
- Цветови модел на файла: RGB
- Резолюция: 200 px/inch
- Разширение на файла: PNG или EPS
Подготовката на файлове се състои в 4 основни стъпки:
- Избор на цветови модел и проверка.
- Оразмеряване на работния файл.
- Запазване на файл за печат.
- Изпращане за печат.
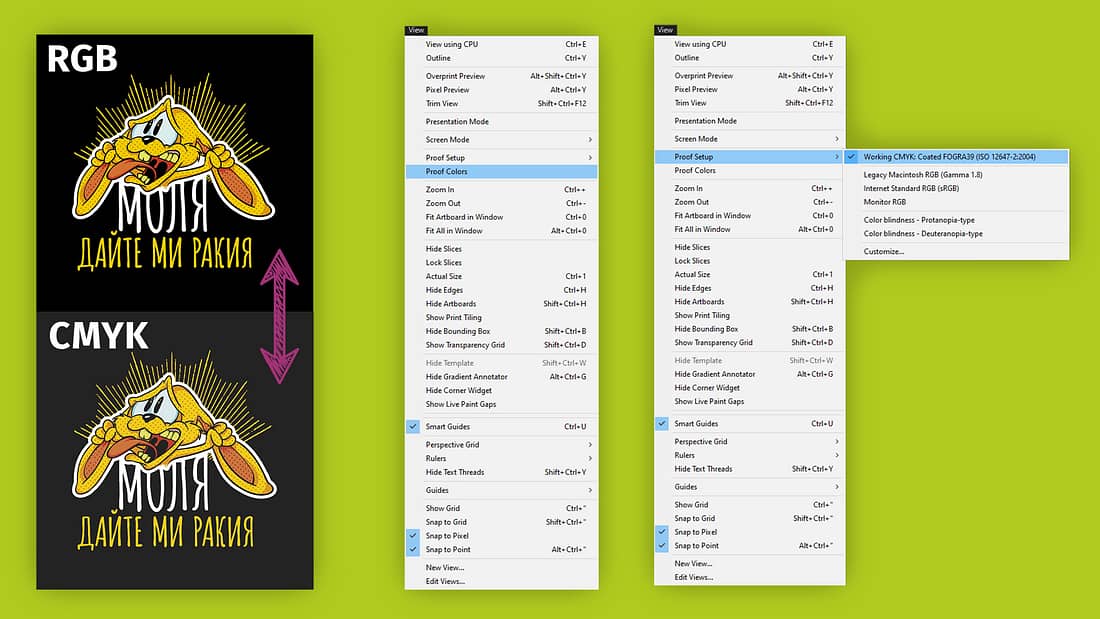
Настройки на файлаза exportКакто при Photoshop, така и тук е добре да работите и изпратите файла за печат в RGB. Ако сте създали по погрешка файла в CMYK, лесно можете да промените цветовия модел от менюто:
File > Document Color Mode > RGB color.
В Illustrator също е добре да проверявате промяната на цветовете от единия цветови модел в другия. Това става от менюто: View > Proof Colors.

Още, докато създавате файла за щампа е добре той да бъде в размер. Ако не знаете какъв ще бъде размера на тениските или продуктите, най-добрият вариант е да създадете файла в максималния размер 380мм х 490 мм.
Може да дублирате изображението чрез привлачване с мишката и задържан ALT. След това от панела Transform можете да зададете точните размери.
След като оразмерите изображението е необходимо да създадете страница/artboard със същите размери. Може да създадете artboard директно по контурите на изображението, като изберете Artboard tool или SHIFT + O, след което е необходимо да цъкнете с левия бутон на мишката някъде максимално близо до най-външния вектор.
Полезно!
Дори файл да не е в размер, докато работите не е фатално, тъй като векторната графика не се влияе от резолюцията и няма да има загуби в качеството на изображението.
В случаите когато имате много и различни размери на продуктите, може да направите само най-големия размер щампа и след това като коментар към поръчката да опишете и другите.
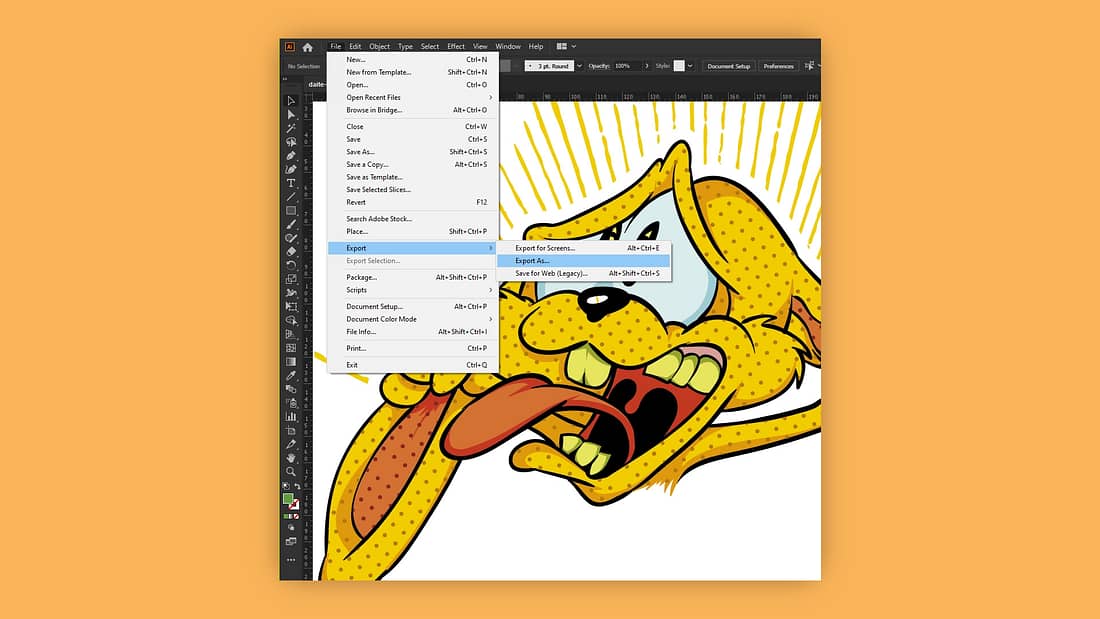
След като сте готови със създаването на артборда е необходимо да отидете в менюто File > Export > Export As. В така появилия се прозорец е необходомо да посочите къде искате да се запази файлът. Тук следва да зададете опцията Use Artboards и да посочите страницата/artboard, на която се намира оразмерената щампа.
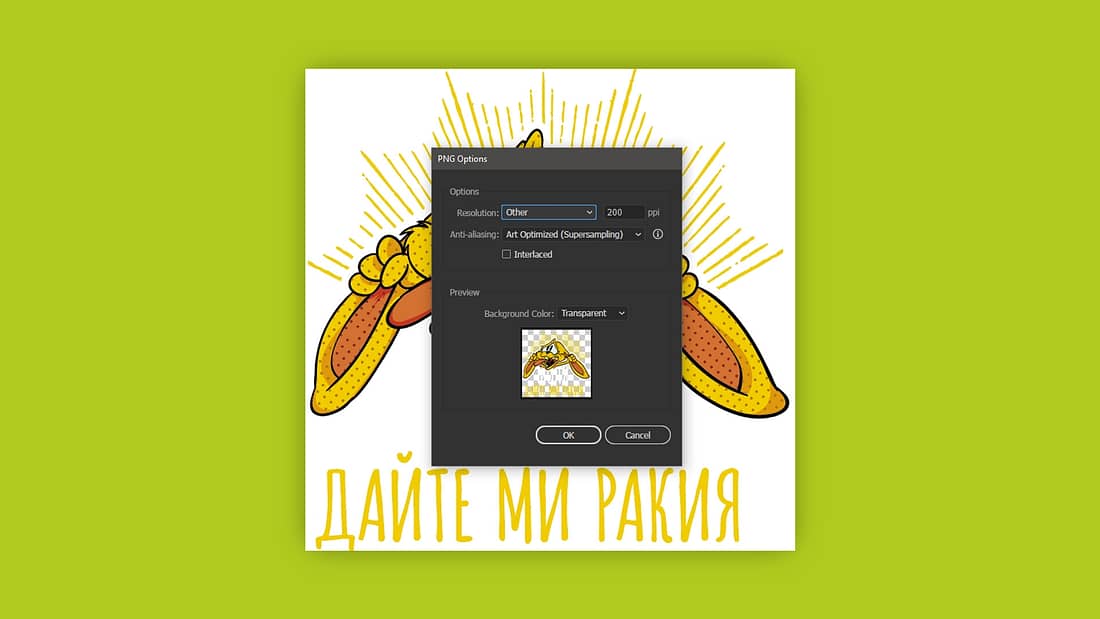
В прозореца PNG options трябва да промените няколко параметъра, както следва:
Resolution > Other след което в полето 200 ppi
Anti-aliasing > Art Optimized
Изборът на тази опция зависи от самата щампа. Дали е само текст или присъстват повече илюстрации с малко текст. В най-общия случай Art Optimized върши добра работа.
Полезно!
Art Optimized – това е алгоритъм за преобразуване на векторна към растерна графика, като се приоритизират изображенията/графиките. Самите изображения са с малко по-меки/плавни ръбове.
Type Optimized – при този алгоритъм се взима под внимание остротата на ръбовете, за да може текстовете да са по-четими. Изображенията стават малко по-изострени по краищата. Ефектът си личи най-много, когато имате комбинация между растерни/фотореалистични изображения и текст.
Изпращане за печат
След като сте готови с подготовката на файла, можете спокойно да го качите на сайта ни, за да го отпечатаме.
Ако се затруднявате на някоя от стъпките или имате други въпроси, ще се радваме да оставите своя коментар под статията или да се свържете с нас.
Занимавам се с дизайн на печатни и интернет материали от около 16 години. В последните години като хоби се захванах с преподаване на софтуер за графичен дизайн. Управител съм в магазин Дринкозавър и главен дизайнер.

